How To Cancel Discovery Plus Outside USA [Easy Guide 2023]
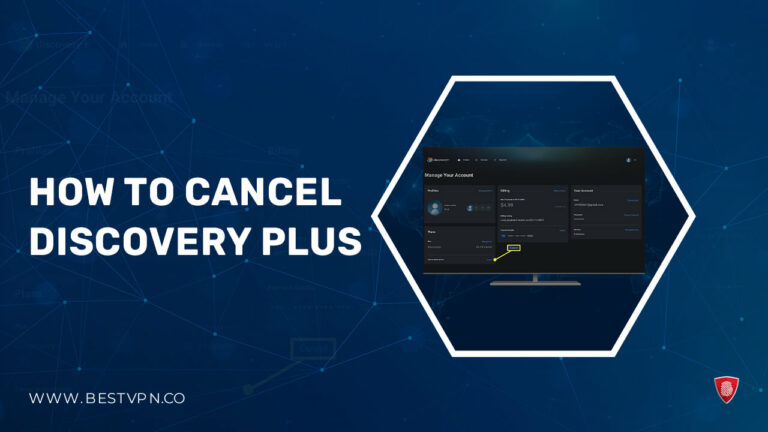
If you are wondering how to cancel Discovery Plus Outside USA, You’re in the right spot. This article will outline how do I cancel my Discovery Plus subscription in detail.
Discovery+ has a huge network that includes Investigation Discovery (ID), TCL, Food Network, and Discovery Life. It offers some of the best television shows, movies, and sporting events, like Curious Case of Natalia, Match Me Abroad Season 1, and UCI MTB that you can watch on Discovery+ Outside USA using ExpressVPN.
Even though Discovery Plus is one of the greatest streaming services for nature-related content, there are instances when you might want to cancel your subscription for a variety of reasons.
This article will guide you on how to cancel Discovery+ whether it’s because you don’t have time to watch TV or you want to save money. So let’s get started!
How to Cancel Discovery Plus Outside USA in 2023?
Depending on how you originally subscribed, you may usually cancel Discovery Plus Outside USA quite easily. Below are the different methods given to cancel your subscription.
- Cancel Discovery Plus Subscription on Web Browser
- Cancel Discovery Plus Subscription on Android devices
- Cancel Discovery Plus Subscription on Apple Devices? iPhone, iPAD
- Cancel my Discovery Plus on Amazon Firestick
- Cancel Discovery Plus on Verizon
- Cancel Discovery Plus on my Roku
- Cancel Discovery Plus through Third Party
How to Cancel Discovery Plus Outside USA on Web Browser ?
Do you want to know how to cancel Discovery Plus Outside USA on the Web Browser? Canceling your Discovery Plus subscription is typically relatively simple. You can cancel your subscription on the Discovery Plus website if you signed up there.
The procedures to follow in order to cancel your Discovery Plus subscription are listed below:
- On the Discovery Plus Web Page’s upper right corner, click the profile icon.
- Select “Account.”
- Locate the “Cancel” button and press it.
- You’ll hear a pop-up dialog. Then select “Cancel Subscription.”
- Validate the cancellation.
In this way, you can cancel Discovery Plus subscription at any time. If you have any problems, you can always get support from customer service.
How Do You Cancel Discovery Plus Outside USA on Android Devices?
Did you subscribe to Discovery Plus or register using an Android device? If so, you must terminate your subscription via the Google Play Store. The procedures to cancel Discovery Plus subscription on Android are listed below:
- On your Android smartphone, launch the Google Play Store application.
- In the top left corner of your screen, select the three-line menu.
- On the pop-up menu, scroll down and select “Subscriptions.”
- Scroll through the list of subscriptions until you come across the “Discovery Plus” membership.
- To cancel your account, click on it and provide a reason.
- Select “Cancel Subscription” to end your subscription.
- You might need to enter your Google login information. The security settings on your device are typically what determines this.
How Can I Cancel Discovery Plus Outside USA on Apple Devices?
Some people watch Discovery Plus shows on Apple gadgets like the iPhone or iPad. If you fall under this category, you can cancel Discovery Plus subscription on iOS using the iOS settings or the App Store Outside USA.
Here are the methods to cancel your iOS settings-based Discovery Plus subscription:
- On your device, select settings and then touch Apple ID.
- Float over subscriptions.
- Select Discovery Plus options by clicking on subscriptions. “Cancel Subscriptions” should be clicked.
- Once you confirm your choice, the iOS settings will cancel your account subscription.
Can I delete my Discovery Plus account? Yes, The App Store is the second way to delete your Discovery Plus account on an Apple device. The ways to cancel your Discovery Plus subscription through the App Store are listed below:
- Go to your profile in the App Store by opening it. You can sign in to the Apple App Store with your username and password if you are not already logged in.
- Click “Subscriptions” by hovering above it.
- Click “Manage,” then “Discovery+” will be seen; next, click “Edit.”
- To terminate your subscription, click “Cancel Subscription”.
The steps listed below can be used to cancel your Discovery Plus subscription via Apple TV’s:
- On your Apple TV, go to “Settings”
- Select your login account by hovering over “Users and Accounts”
- Simply select “Subscriptions”
- Click “Cancel” when you locate Discovery Plus to stop receiving the service.
How Do I Cancel my Discovery Plus on Amazon Firestick Outside USA?
Do you watch Discovery Plus shows on an Amazon Firestick? If so, you can use the Amazon website to cancel your subscription.
To cancel Discovery Plus Subscription on Amazon Fire Device follow the steps mentioned below:
- Go to the Amazon website.
- Log in to your Amazon account using your username and password.
- After logging in, select “Digital Content and Devices,” then select “Apps.”
- Your subscriptions should be located on the left sidebar.
- Click “Cancel” next to the “Discovery Plus app” to stop receiving the service.
How to Cancel Discovery Plus on Verizon Outside USA?
To watch the Discovery+ series, did you use your Verizon account to subscribe to Discovery Plus Outside USA? You can cancel Discovery Plus Subscription on Verizon by following the easy steps.
- Visit the Verizon website in a web browser and log in with your account information.
- Go to the Verizon home page when you log in.
- Go to “Accounts” and then click “Apps and Addons.”
- To locate the Discovery Plus app, choose “Apps and addons” overview.
- After finding the Discovery Plus app, select “Manage.“
- Search for and select “Cancel Subscription.”
- To delete Discovery+, click continue.
Your Discovery Plus account will be successfully canceled once you click “Proceed.” Please be aware that it may take up to a day for the cancellation to appear on your account.
How Do I Cancel Discovery Plus on my Roku Outside USA?
Did you use your Roku account to purchase a Discovery Plus subscription? You must use the Roku website to end your membership.
The following are the methods for canceling Discovery Plus on Roku:
- Use your remote to access the Roku home screen.
- Locate Discovery Plus or the Roku Channel on your remote using the directional pad.
- Open the options by clicking the menu.
- For the Roku Channel, click “Manage Subscriptions,” and for Discovery Plus, click “Manage Subscriptions.”
- After you click “Cancel Subscription,” a list of your remaining watching days appears.
- Choose again by selecting “Cancel Subscription.”
- To finish canceling Roku Discovery Plus, click “Done”.
You can terminate your Discovery Plus account on Roku Channel by following the instructions above. There are no fees associated with cancellation, and you won’t get reimbursed for any unused subscription days.
You can still watch Discovery Plus content on Roku up to the conclusion of your monthly cycle, though.
How to Cancel Discovery Plus through Third Party Outside USA?
If you signed in to the website using the same method, you can cancel Discovery Plus subscription there. However, you must cancel your account using the same service if you used a third-party one, such as Google Play, Apple, or Amazon.
Please be aware that the platform you used to subscribe to, not the one you use to watch the channel, should be used to cancel your Discovery Plus membership.
For instance, you should cancel your subscription on the Roku website, not the Discovery Plus website, if you signed up through the Roku Channel Store on your Roku device.
Use the same login information you used to sign in to cancel your account subscription.
Best Content on Discovery Plus in 2023
Watch Building Outside the Lines TV Series 2023 outside USA on Discovery Plus
Watch Secrets of Penthouse outside USA on Discovery Plus
Watch The Murder Tapes A Shot in the Dark outside USA On Discovery Plus
FAQs- How to Cancel Discovery Plus Outside USA
Can I cancel Discovery Plus at any time?
Can I delete my Discovery Plus account?
Is it hard to cancel DiscoveryPlus Subscription?
Can you cancel Discovery Plus during free trial?
Wrap up!
How to cancel Discovery Plus Outside USA subscription on Roku, Android, and iOS has been highlighted in the guide above. A third-party service provider may also be used to cancel your Discovery Plus subscription Outside USA.
As you can see, it is incredibly simple and just takes a few minutes to cancel Discovery+. To prevent getting charged for an additional month, you must make sure that you are canceling the account on the subscription-related device and that you do so at least 24 hours before the end of your monthly cycle.
We hope this article was helpful!
