How Do I Install Surfshark on Samsung Smart TV?
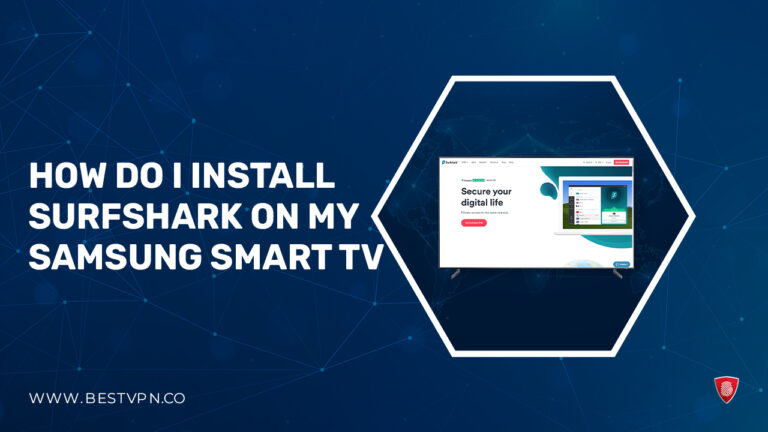
Want to know why it is important to Install Surfshark on Samsung Smart TV ? Let’s find out together!
Securing your Samsung Smart TV with a VPN is essential, as these TVs lack native VPN support, and downloading a VPN app from the Google Play Store is not an option. Fortunately, there are alternative methods to achieve this: smart DNS, configuring a VPN on your router, or setting up a virtual router on a Windows PC.
The best VPN lets you mask your true location online and access content from anywhere worldwide without deleting your data or factory resetting your device. Using Surfshark on Samsung smart TV, you can alter your smart TV’s region. It safeguards your connection from hackers and conceals your internet activities from the prying eyes of the government.
In 2024, I conducted thorough testing of Surfshark for this purpose, and it proved to be a reliable choice for enhancing your Samsung Smart TV’s security; my complete guide, Install Surfshark on Samsung Smart TV , will help you achieve your goal.
Step-By-Step Guide: How to Install Surfshark on Samsung TV ?
Install Surfshark on Samsung Smart TV by following these easy steps:
- Logging In. Access your Surfshark account by signing in or creating a new one.
- Enabling Smart DNS. Within the My Account section, locate the smart DNS feature and click the “Activate” button.
- Smart TV Configuration. Once your smart DNS is prepared, you’ll receive an email containing setup instructions. Follow these guidelines to adjust the DNS settings Samsung TV accordingly.
How to Install Surfshark on Samsung Smart TV Through Your PC?
Sharing a VPN-protected device’s internet connection with a non-VPN device, like a TV, is as easy as connecting the two using an Ethernet cable. Wi-Fi may be more practical, but ethernet offers far quicker transfer rates.
If you have a Virtual Private Network (VPN) client installed on your Windows PC, you may easily connect your Samsung TV to the VPN by using your PC as a Virtual Router. To get Surfshark on Samsung Smart TV , you’ll need:
- PC with a Wi-Fi adapter made by Broadcom (most modern computers have them).
- Access to a VPN service that employs OpenVPN with a valid subscription.
Perform the following steps to check whether your computer can support a virtual router:
- Type “Command Prompt” into the Windows search box, right-click it, and choose “Run as administrator.”
- In the new window, enter “WLAN display drivers” and press Enter key
- Find the phrase “Hosted Network Supported” and read it
- If the answer is yes, then you can use your computer as a wireless hotspot. So, go ahead and make one
I have provided the following instructions to demonstrate accessing Surfshark on Samsung smart TV using a virtual router.
- Add Surfshark VPN to your smart TV.
- Join a VPN server in the same country as the content you want to view.
- Launch Windows’ “Mobile Hotspot Settings.”
- Under “Share my Internet connection from,” choose the Wi-Fi Network you’ve set up.
- Turn on your mobile hotspot and connect to other devices so they may use the VPN.
- You may now use your Samsung TV with the new mobile hotspot.
- View content that is normally unavailable in your area.
How to Set up Surfshark on Samsung Smart TV Through SmartDNS Proxy?
Here, I will examine the steps to configure Surfshark smart DNS on a Samsung TV . It’s a convenient way to access surfshark Samsung TV and other devices where you wouldn’t be able to install a VPN client ordinarily. Using DNS, you may watch American content on Hulu and Disney from anywhere in the world.
This manual will teach you how to use Surfshark on Samsung smart TV with a DNS proxy in two main steps:
- Get the Smart DNS
- Get your TV set up using Smart DNS
You’ll need a Samsung TV and a working version of Surfshark VPN to follow through (Smart DNS is included in the subscription charges of Surfshark’s packages)
Get the Smart DNS
To access Smart DNS, go to:
- Visit Surfshark.com first
To access this content, you may be asked to log in. If so, enter your email address and password and click the Login button.
- You haven’t enabled the feature if your smart DNS addresses aren’t included. To enable smart DNS on your account, click the Activate button.
Get Your TV Set Up Using Smart DNS
Enable Surfshark on Samsung smart TV using DNS by following the instructions below:
- Switch on your Samsung TV
- Access the menu by pressing the Menu button on your remote. Choose Network from the main menu.
- Select a Network from the menu of available options. Open the Network Status page.
- Find the IP Settings button at the bottom of the Network Status window.
- Activate the domain name system configurations.
If you’ve activated Surfshark on Samsung smart TV , you may have discovered that its IP address does not match the one you entered. Your TV displays your internal IP address since Smart DNS has not yet been activated for your external (public) IP address.
Only devices on the same Network can communicate using an internal IP, which takes the form 192.168.x.x. You may safely disregard it and move forward with the Surfshark smart DNS configuration because it is invisible to the public and does not affect how Smart DNS is used.
- Select “Enter” manually.
Once you’ve activated Smart DNS services, you can view the Smart DNS it uses on your profile page.
For more information about this provider, read my Surfshark Review .
How to Set up Surfshark in Samsung Smart TV Through a Physical Router?
The following are the general procedures to set up a router for use with a VPN. The specifics will vary depending on the router you use. Read the user manual from your router’s manufacturer first.
- Put in a Virtual Private Network (Surfshark in my case)
- Open a command prompt in Windows, type IPCONFIG, and then press Enter to see what your router’s IP address is.
- Enter the IP address of your router into the “Default Gateway” field.
- Enter your router’s IP address into your web browser to reach its administrative interface.
- Put your router to work by following the instructions provided by your VPN service(Surfshark in our case).
- You can now access content with your Samsung TV without any restrictions.
Click here to see how fast is Surfshark .
Why Surfshark Smart DNS Not Working on Samsung Smart TV ?
If you have enabled smart DNS on your device but still experience issues, Surfshark smart DNS may not work because of a conflict with another app. Several other issues may also be the cause of this. This section provides the problems and answers you are looking for regarding smart DNS not working.
The Streaming Platform Is Inaccessible
You may do a few things if your chosen streaming service still is not working after you have set up smart DNS on your device.
- The main solution is to test both of the smart DNS servers.
After signing up for the smart DNS service, you’ll be given two server IPs. If your device only has room for one DNS address, you can toggle between the two servers by pressing the respective buttons.
Use the same DNS server on both lines if your device supports multiple DNS servers. Try one first, then the second one if it fails.
The Internet Connection Is Lost After Configuring Smart DNS
One IP address is the limit for enabling smart DNS service. The most frequent cause of smart DNS failure is misconfiguration, wherein the user enables the service for an IP address that is not currently assigned to the device.
To remedy the situation, try the following:
- Use your computer or mobile device to visit Surfshark.com
- Connect your computer or mobile phone to the same WiFi Network as the Samsung TV you intend to utilize smart DNS on
- Visit the DNS page once you’ve logged into your Surfshark.com account
- Change your IP address by selecting the corresponding button. A DNS service will now get enabled for your new IP address
There Was an Error Activating Smart DNS Because IPV6 Is in Use
To use DNS, an IPv4 address must be used. However, some networks support both IPv6 and IPv4. If you are seeing this error, your computer is using IPv6.
Possible answers to this problem are shown below.
- To use Surfshark on Samsung smart TV, please disable IPv6 on the device you intend to use it with.
- Turn off IPv6 on your modem or router.
- Then try connecting again.
Your TV’s IP Address Does Not Match the One Listed on Surfshark.com
You may have discovered that your TV’s IP address does not match the one you set up for smart DNS. Although smart DNS has been configured for your exterior (public) IP address, your TV displays the internal (private) IP.
Only devices on the same Network can communicate using an internal IP, which takes the form 192.168.x.x. Do not worry about it; it will not be seen by anybody else and will not interfere with the clever DNS setup.
There are some cases when clever DNS won’t work. Issues with smart DNS may arise if your Internet service provider is “hijacking” your DNS (forcing you always to use their DNS) or is employing a transparent proxy (a technique that intercepts requests from your device). It would be acceptable to use another approach in this case:
- Install a Virtual Private Network on your router.
- Extend your laptop’s VPN connection to the group.
If the issue persists, you may cancel Surfshark or contact their customer support team via live chat and email.
Free VPNs vs. Surfshark VPN for Samsung Smart TV
Compared to Free VPNs vs. Surfshark VPNs, Surfshark VPN surpasses free VPN for smart TV with its unlimited connections, speed, and superior online security.
Free VPNs come with many limitations, including:
- Limited Data
- Security Concerns
- Lack of protocols
- Slow speeds
- Keeps logs
- Limited servers
With paid VPN such as Surfshark, you get many benefits, including:
- Unlimited data
- Maximum security
- Modern protocols
- Fast speeds
- No-logs
- Variety of servers
I highly recommend using Surfshark as it has great security and value for money compared to the free VPNs. Moreover, you can also utilize Surfshark free trial feature to experience its services before purchasing.
What content can I unblock with Surfshark on Samsung Smart TV ?
Below is the list of all the streaming platforms you can access on Samsung Smart TV. You can even unblock Surfshark Netflix , Hulu, and more. Continue reading below for more details:
| Streaming Platforms | Category |
| Netflix | TV series and movies |
| Hulu | TV series and movies |
| Disney+ | TV series and movies |
| HBO Max | TV series and movies |
| Amazon Prime Video | TV series and movies |
| Peacock TV | TV series and movies |
| BBC iPlayer | TV series and movies |
| Fox Now | TV shows and sports |
| YouTube | YouTubeTV series, movies, music |
| ABC | TV series and movies |
| Spotify | Music |
| ESPN | Sports |
FAQS: Install Surfshark on Samsung Smart TV
How Do I Change the Country Using Surfshark on My Samsung Smart TV ?
Does Samsung Smart TV Have Built-in VPN?
Does Surfshark Have Unlimited Bandwidth for Samsung Smart TV?
Can I use Surfshark on my Samsung Smart TV and other devices at the same time ?
Final Thoughts!
In conclusion, when you install Surfshark on Samsung Smart TV, it opens up a world of possibilities for enhanced online security, access to geo-restricted content, and unrestricted device connectivity. By following the provided steps and utilizing Surfshark’s versatility, you can enjoy a more private as it is the best Samsung TV VPN.
