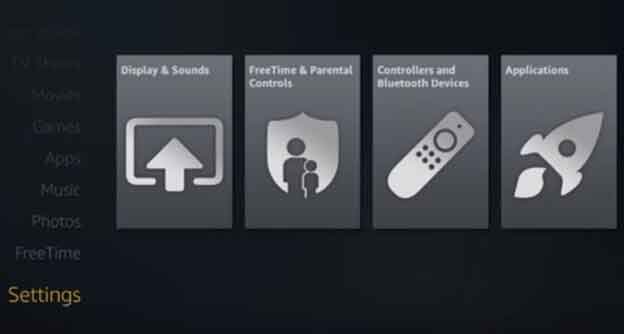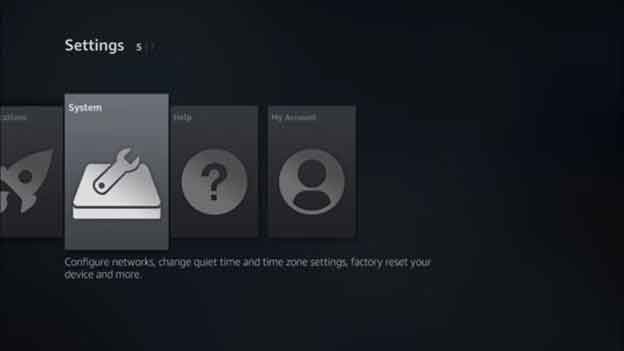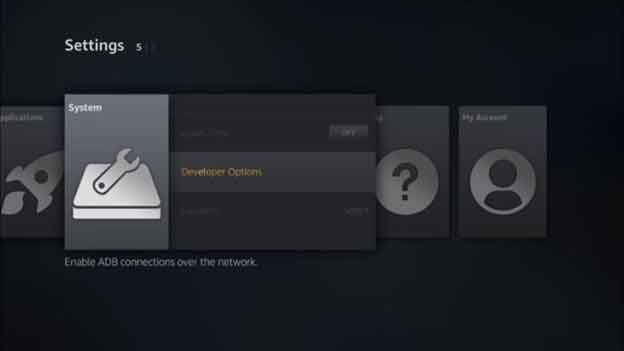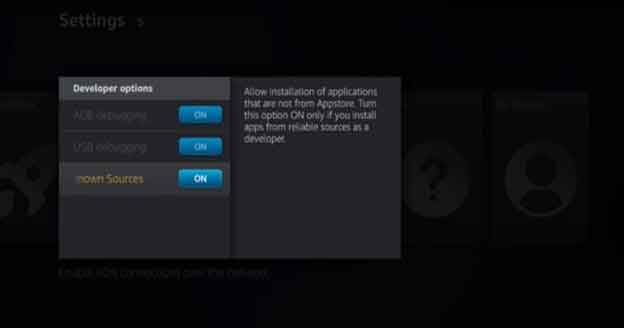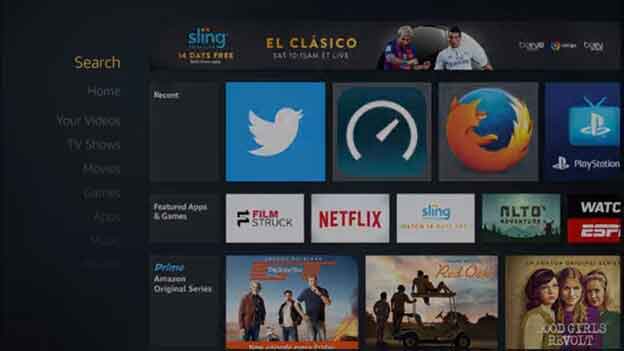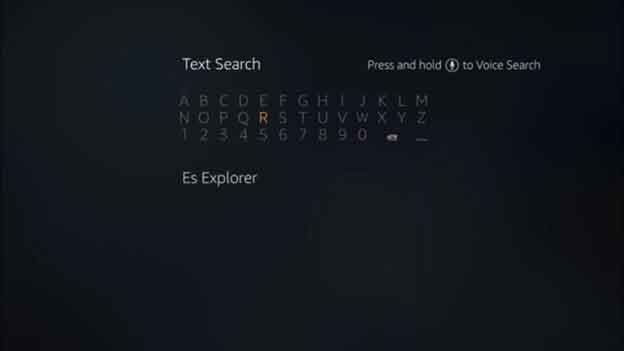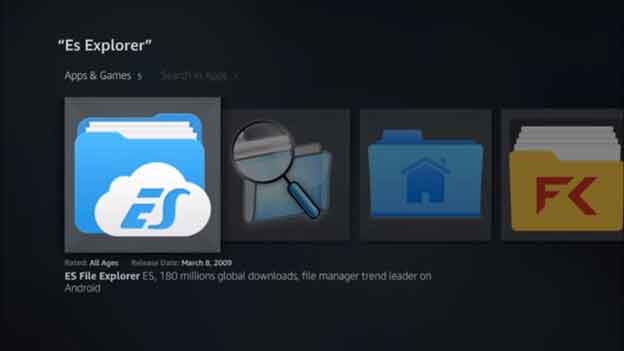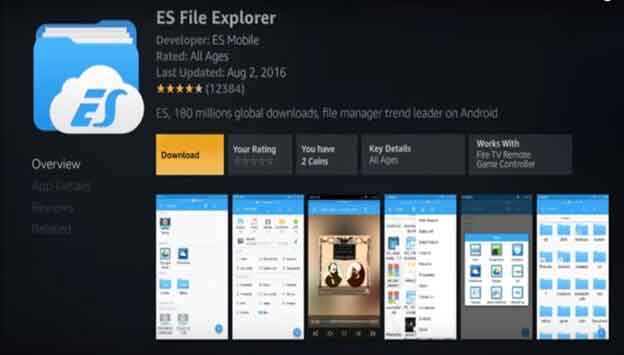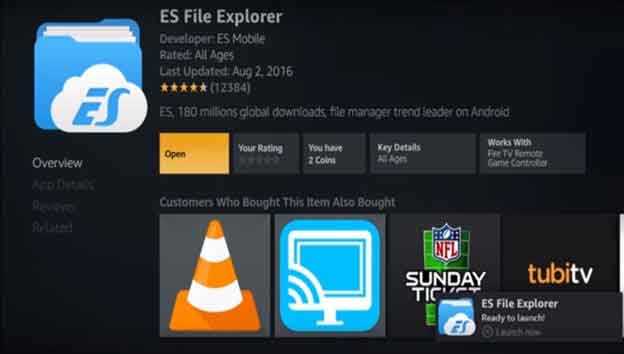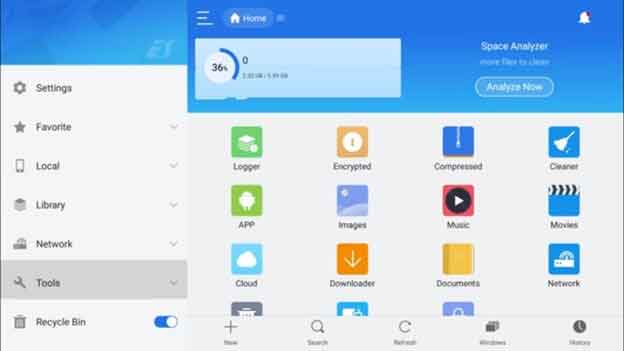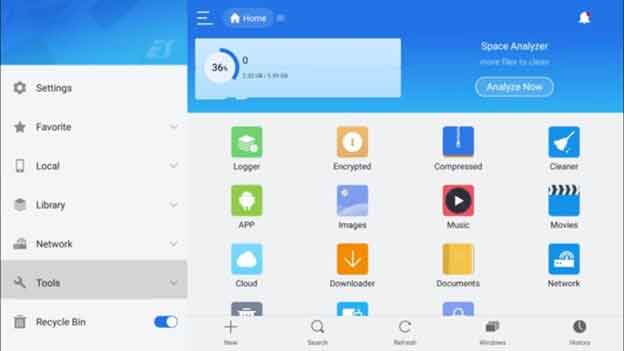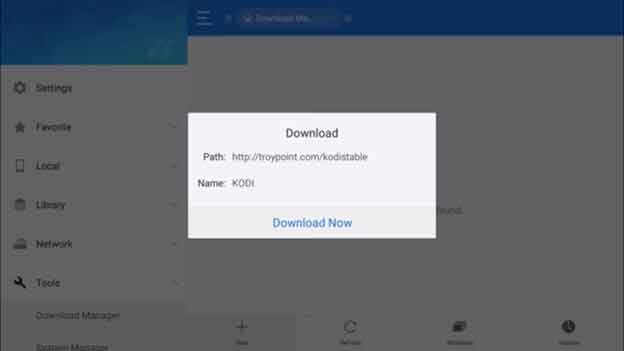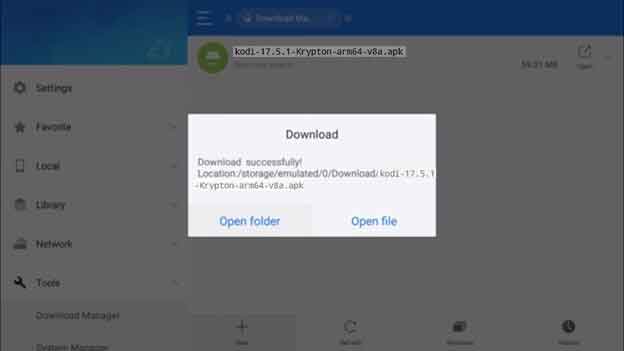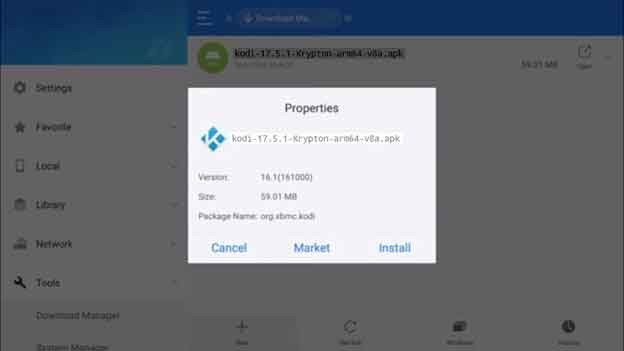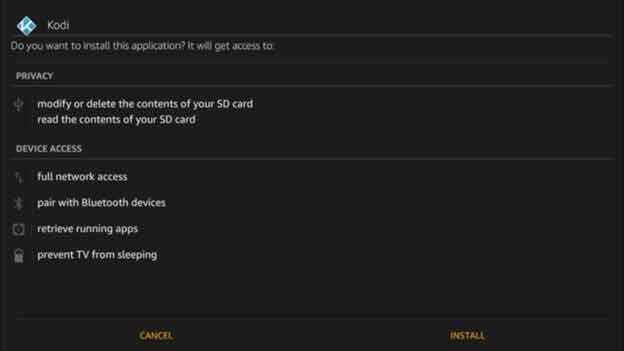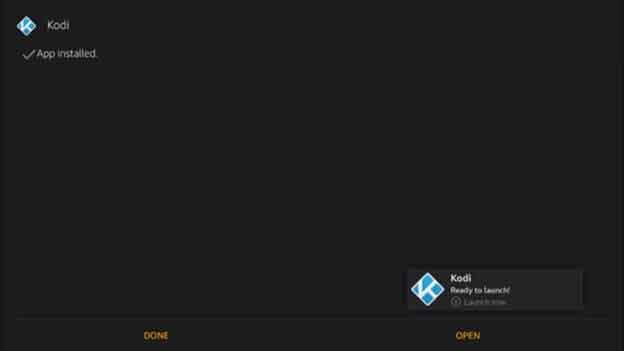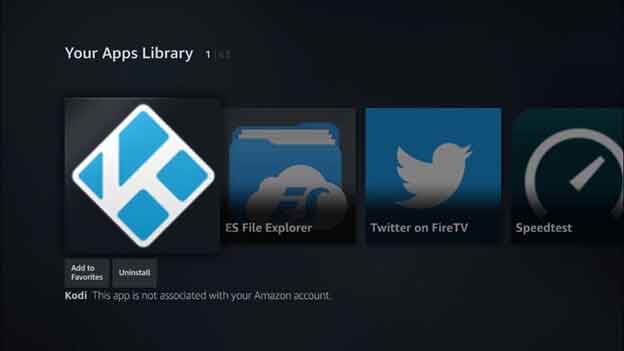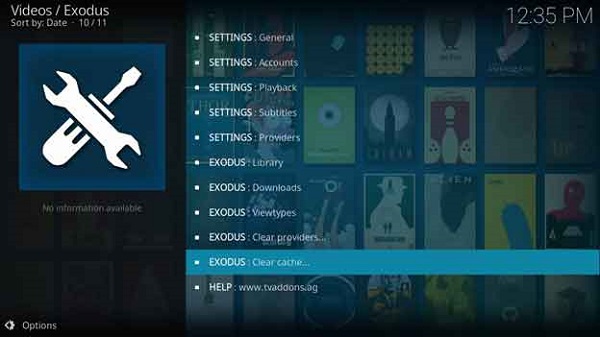How to Setup Kodi on Amazon Firestick – Beginners Guide
Since Amazon Fire TV/Stick uses an Android-based OS, it can easily download and install APK files for watching your favorite entertainment or playing games on a larger screen. Among some of the applications that users want to install on their Amazon TVs is Kodi, which allows users to watch live TV, movies, shows, dramas, sports, and news with the help of the best kodi addons FREE of charge. This guide highlights the steps on how to install Kodi the Best VPN on Amazon Fire Stick/TV. Be advised to install the best vpn for kodi before moving further to the steps.
How to Install Kodi Krypton Version 17 or Higher on Amazon Fire Stick
- Launch Amazon Fire Stick and click on “Settings” from the home screen.

- Go towards the right and find the “System” option.

- After opening “System”, scroll down to “Developer Options”.

- Enable ADB Debugging, USB Debugging, and Apps from Unknown Sources.

- Return to the main menu and click on the “Search” option.

- Type in “ES Explorer”.

- From the results provided, click on “ES Explorer”.

- Press the “Download” button.

- Wait for the process to complete and then click on “Open”.

- Scroll down and click on “Tools”.

- Select the “Download Manager” option.

- Enter https://troypoint.com/kodistable into the path box, name it KODI, and hit the “Download Now” button.

- After download completion, select the “Open File” option.

- From the list of options, select “Install”.

- Press the “Install” button again.

- Wait for the “App Installed” notification.

- Go to your “Apps Library” and enjoy using Kodi.

How to Install Kodi Jarvis Version 16 or Below on Amazon Fire Stick
- Plug your Amazon Fire Stick into your TV, along with the USB power cable
- From the main menu, scroll down and select the “Settings” option
- Click on “System” and then head towards “Developer Options”
- Enable ADB Debugging, USB Debugging, and Apps from Unknown Sources
- Go back to the main menu and click on the “Search” option
- Enter ES File Explorer and then move on to install the app
- Once done, open ES File Explorer and click on “Tools”
- Go to “Downloads Manager” to add URL
- Enter http://mirrors.kodi.tv/releases/android/arm/old/kodi-16.0-Jarvis-armeabi-v7a.apk
- Name the source KODI and hit the “Download Now” button
- Once the application gets the link, press the “Install” option
- Enjoy using Kodi Jarvis on Amazon Fire Stick
You can also check out how to install Kodi on ExpressVPN and NordVPN by having at look our guide ExpressVPN on Kodi and NordVPN on Kodi.
Amazon Fire Stick Kodi Channels
There is nothing more relaxing than watching your favorite entertainment on a big screen using Amazon Fire Stick. However, since the catalog of movies/TV series may somewhat be limited, many users may prefer using Kodi on their Fire Stick devices. If you are one of those individuals, here are some Kodi add-ons that you must definitely consider installing:
- Covenant
- Poseidon
- Flixanity
- Rising Tides
- Deliverance
- Bob Unleashed
- Quantum
- Genesis Reborn
- Gurzil
- Salts
- Sports World
- Elektra Vault
- Channel Pear
- Mobdro
- cCloud TV
- Planet MMA
- iStream
- Ares Fitness
- BAMF TV
- TV
How to Install Kodi on Amazon Fire Stick Using Downloader
- Plug in your Amazon Fire Stick into the TV
- Go to “Settings” and then click on “System”
- From the list, choose “Developer options”
- Enable “Apps from Unknown Sources”
- Go back to the Home Screen and install “Downloader”
- Once done, open the app and enter: http://kodi.tv/download into the Browser
- Scroll down and select “Android” and select the ARM 32-bit link for whatever release you choose
- The download process will begin and a pop-up box will appear
- Click on the Install button for both prompts
- Wait for “App Installed” notification
- Access Kodi from “Your Apps & Games” menu
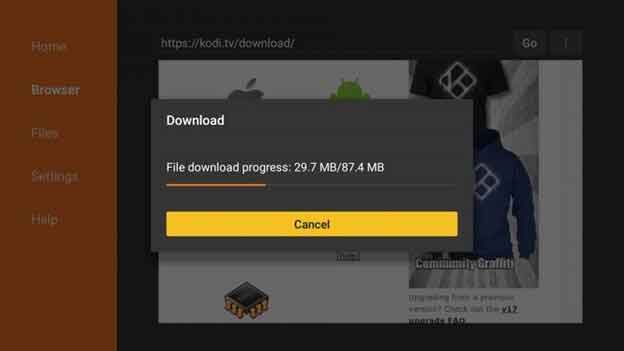
How to Install Kodi on Amazon Fire Stick YouTube Guides
If you are still facing trouble in installing Kodi on Amazon Fire Stick, you can always seek help from YouTube. There are plenty of resourceful guides available, which provide you step-by-step instructions on how to go about the process. Below is a video on installing Kodi on Fire Stick via the Downloader application. It also highlights how to install the latest/best builds for the application.
For users who want to experiment or check out other methods, consider watching the below YouTube video. This will highlight the necessary steps to download and install Kodi on Amazon Fire Stick using the personal assistant, Alexa. It shows how to test the voice service, while using the same Downloader app installation method mentioned above for Kodi.
How to Install Kodi on Amazon Fire Stick with Alexa
Installing Kodi on Amazon Fire Stick via Alexa does not require any rocket science. Similar to the way, you followed the abovementioned steps – you simply have to guide the voice service. Mentioned each action clearly and Alexa will automatically perform the actions for you. All you have to do is install ES File Explorer or Downloader to begin using Kodi on the device!
How to Install Kodi Krypton Version 17 or Higher on Amazon Fire TV
Though Amazon Fire Stick and Fire TV are two entirely different devices, many users end up getting confused between the two. In simple words, the Fire Stick is a simple USB device that attaches to your TV to use a streamlined Android supported platform. Conversely, the Fire TV is an entire set-top box that attaches to the television.
As a result, it offers much more configuration options and features. However, the Fire Stick is $60 cheaper than its set-top box counterpart is. This is what makes it a top choice for most users. Regardless, if you want to learn how to use Kodi on Amazon Fire TV, follow the same steps mentioned above. Use ES File Explorer or Downloader application to install Kodi.
How to Install Kodi Jarvis Version 16 or Below on Amazon Fire TV
If you want to learn how to use Kodi on Amazon Fire TV, but are more inclined to an older version i.e. Jarvis – the process does get rather complicated. However, there is always a solution to every problem. Where ES File Explorer cannot allow you to browse the internet for download links, you can always use the famous Downloader app. Install the application, enter https://kodi.tv/download in the URL address, and select the Android version you want to download.
Clear Cache Kodi Exodus
The Exodus add-on after continuous use may sometimes begin to give video buffering issues. Not only does this hinder the cinematic experience, but it can also be pissing off if you really need to satisfy boredom. Luckily, there is always away to overcome obstacles by extensions. You can clear the cache on Exodus to improve buffering performance. Follow the below steps to begin:
- Open the Kodi application and click on the add-ons button
- Select Video Add-ons and tap on Exodus
- Scroll down and click on the “Tools” option
- Look at the bottom to find the “Exodus: Clear Cache” option
- Press the enter button to clear cache instantly
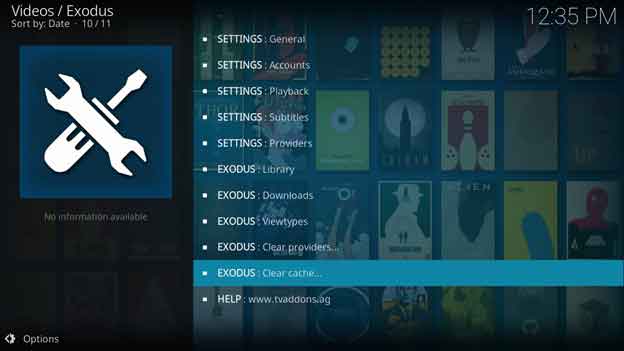
How to Clear Cache on Kodi Firestick
If you want to clear cache on Kodi Firestick, you will have to follow the same steps mentioned above. Since the Amazon TV box has limited storage, it is a good idea to have routine clearing of the cache. Simply install the Indigo add-on, click on the “Maintenance Tools”, select the “Clear Cache” option, and revert Kodi back to normal.
How to Clear Cache on Kodi Jarvis Version 16 or Below
- Open Kodi Jarvis and then click on the “System” menu
- Now select File Manager and double click on “Add Source”
- Enter the following URL into the box: http://kdil.co/repo
- Name the repository “Kodi Israel” and then hit OK
- Return to the main menu and go to system
- Select add-ons, install from Zip File, and then Kodi Israel
- Wait for the Repo to install successfully
- Once installed, go to Install from Repository
- Select Kodi Israel and click on Program add-ons
- Find and install the Indigo extension and repeat above steps for Krypton
5 Different Types of Kodi Cache
Similar to websites, even an application leaves some sort of cache for functioning smoothly. Kodi cache can refer to any data that the media center locally saves on the platform for faster access to content. Below are the five different types you must know about.
Video Cache
The video cache is the most common and talked about when it comes to Kodi. It functions by saving a few seconds of video content to get rid of small bumps/slowdowns while streaming your favorite movies/TV shows, news, live sports, and music. The cache is stored on RAM (60MB allocated to be exact). If it exceeds the set values, Kodi automatically clears the cache.
Add-On Cache
Each time you download a Kodi extension, they will automatically save files to make their own “cache”. Some may even bypass the normal video cache in replace of special ones that grant pre-downloading of files to play them back offline instantly. Though Kodi does clear cache automatically, you must be aware the device does not run out of space and crash.
Android Application Cache
When you install Kodi on Android devices, the media center will automatically synchronize to your app collection. Upon switching between apps from within Kodi, it is normal for software to leave cache. However, it is possible that sometimes these cache data are corrupted. As a result, they may result in crashes if not cleared out.
Image Cache
This need no explanation, but we will still provide you with knowledge. Kodi will cache various images from within the application to ensure a faster interface. This include thumbnails and cover arts for different extensions along with other pictures that appear in the video library. Mostly, these cached images save on Kodi, but you can shift them to a network or external drive.
Temp Files
Just like web browsers often save temporary files from different websites and pages, Kodi might save a variety of files. This may include previous versions of some add-ons, subtitles related files, and extracted videos from a zip or .rar archive.
4 Best Kodi Alternatives to Enjoy Streaming 2019
we tested 15 apps and could come up with only 4that actually fall in the same league as Kodi media desktop.
-
OSMC– A brilliant Kodi Alternative for Apple TV & Raspberry Pi
OSMC or Open Source Media Center is the only direct substitute for Kodi. It is an open source media desktop built on Linux and is quite similar to Kodi by design. The only issue is that OSMC does not work directly on a Windows PC, Mac Desktop or Linux PC. You are required to have one of the official devices to install the service.
-
Media Portal–An Awesome Kodi alternative for Windows PC
A mod of the original XBMC (Kodi), Media Portal is yet another open source media player with brilliant functionality & features. Media Portal offers PVR functions like playback, pausing and recording online TV. In addition to this you can watch online TV, listen to music, download games, and install applications just like with Kodi.
-
Stremio–A Top Notch Alternative for Kodi
Stremio Media Center is a VoD software specifically designed to facilitate online video streaming, with immense emphasis on ease of use. I was actually fascinated how easily I started streaming Jurassic World as soon as I installed the app. Now although it is a Kodi alternative, Stremio looks and feels more like Popcorn time but the developers were initially inspired by Netflix. We strongly recommend to use the best VPN on Stremio to avoid any security issues.
-
Movian –The Complete Kodi Alternative for Chrome
Movian, formerly known as Showtime, is possibly the closest relative of KODI you will find available on most operating systems and major devices. Movian is exactly like Kodi but with a much better & easy to use interface.
Final Words
We hope this guide helps you understand how to use Kodi on Amazon Fire TV/Stick. Regardless, if you come across any issues during the process, do not hesitate on dropping a comment below. Also, feel free to share the article with your friends/family members, who want to use Kodi for streaming their favorite movies/TV shows, without paying a single penny.